Microsoft is currently in the process of rolling out its latest and greatest Operating System — Windows 10. With its first major release since Microsoft’s acquisition of Nokia, this is the first Operating System from Microsoft that has been built with mobile devices in mind. It’s also the first Operating System to be released as a free upgrade to existing users, and it comes packed full of new features (and some old favorites). We've assembled a list of insider tips and tricks for making your life easier in Windows 10!
1. Windows 10 Insider Tips & Tricks
Windows 10 Insider is a program that allows current users of Windows 10 Windows Insiders can be part of an active global community that offers feedback on Windows and helps shape the future of Windows. It is a great program that allows users to test new Windows features in advance and provide feedback on their experience. Windows 10 app tips and tricks Developers have been quick to notice that a lot of the useful elements of their Windows 10 apps have made their way into the new Windows 10 environment with app support. One new addition to apps that has resulted in apps that are ‘universal’ being considered as one of the ranking factors in the new interface. The universal app archetype includes Desktop and Phone applications that are either fully functional on mobile or pre-loaded with info for the push of a button. Apps that are more ‘universal’ will also have more accurate universal search results. Pop your info into these universal, pre-loaded windows to start managing all your apps from the new OS starting today. Windows 10 Airdrop tethering settings As of today, only a select few devices will be able to receive downloads and updates directly from the Windows Store and ability to download updates directly to a device. If you have a Windows 8.1 device and are willing to move over to Windows 10, AirDrop functionality allows you to connect your mobile devices (smartphones, tablets, and PCs) via a secure 2G or Wifi connection. Current wireless connections are not secure! Browsing the Internet on a Windows 8.1 device will still be limited with WiFi only connectivity (with limited download speeds). Windows 10 Documents and folders Now that the new OS is rolling out you may notice some differences in accessing documents, apps, and folders related to your special versions of Windows 8.1. Earlier versions of Windows offer a lot more customization options that the limited choices of the current OS. We will be keeping tabs on the beta testing and feedback as early release versions of Windows 10 roll out to the general public.
2. Windows 10 : How to use Cortana
Cortana is Microsoft’s answer to Siri, Google Now, and Amazon’s Echo. Cortana is a virtual assistant that can help you manage your day easier and more efficiently. From setting reminders to organising your life, there are so many things you can do with Cortana. With latest updates, you will be able to recognise your voice more easily by saying “Hey Cortana” or just using “Cortana” in certain conversations. As of now, Cortana has a few quirks. For example, when you use VSCO, her response won’t be “Got it” but simply “of course”. You’re more than welcome to play around with some of the other responses she’ll come up with though, and it’ll become more natural over time. You can also ask her to make a phone call using the command “Cortana call ”. If she can’t contact that number, it will be marked on the taskbar and you’ll have to resort to some old-school methods to get it to work. It’s faster and feels a lot more convenient too. The app also comes with new support for voice commands. Rather than typing them in full out, Cortana will provide an abbreviated form of them. Just say “Let me select that” to swiftly find and add items to your shopping list. For banking, search, picture-taking, weather, etc… just say “Hey Cortana” with a couple of keystrokes. For accessing photos’ later, just say “Hey Cortana” and “showing me photos’ later to get that. As with Alexa, you can ask her questions about anything. From asking her to give you directions to help you decide where to eat, or asking her directly questions about how to do something is all possible to asking long and boring questions. You can also take her on walks and ask her about places she can’t recall to get her walking directions for a more in-depth version of what Alexa can’t do but for now can easily impersonate a bit of a tour guide.
Read More Details:Ubuntu Kylin: 10 Features to Make You Switch — Ubuntu Kylin 16.04 LTS Arrives
3. Enable High Contrast Mode in Windows 10
You can enable high contrast mode in Windows 10 to make your PC easier to see. High contrast mode makes your PC easier to see by changing the colors of the text, window frames, and other interface elements on your screen. To enable high contrast mode, do the following: For desktops running Windows 7, you can also change the color of the Taskbar buttons, which is accessed by pressing the Windows Key + C and typing %command% at the start menu. You can’t win them all! But, you’ll be well-served by following a few good practices. What a refreshing change! First, make sure Microsoft Edge is minimized, to free up your screen for other things. When using the Windows Search feature, don’t wait to find the answer. Check out the Quick Actions options. By right-clicking the search result and selecting More info, you’ll get additional options like: Although in previous versions of Windows, you wouldn’t have been able to change the font at all beyond the default World Wide Web font. Now you can — from the System and Security options under Control Panel: Enabling Virtual Memory was a great addition in Windows 10, but more RAM is more useful than most people realize. We’ll show you how to utilize more RAM to boot faster, run more than one instance of Office, access more browser tabs, and more! Turn on elevated permissions: Click the Windows Key on the bottom left to open the Settings menu. Select “Security” and under “ManagePCOperations,” click “Manage.” In the pop-up, click “Permissions.” You’ll see three options that appear below it. Click “Windows stability” next to each permission. Unity screen 3 is turned on by default, as shown in the following image. Other uncheckable items include “Read file privacy by default” and “Allow me to turn off the display when it’s plugged in.
4. How to change the Lock Screen Background
You can change your lock screen background in Settings>Display>Background>Lock Screen. You can also change the background from your camera app by going to Settings>Wallpaper. If you’re feeling nostalgic, you can enjoy some of your favorite screenshots in Windows 10’s Photos app by dragging your screen shot to the Portrait Gallery. To get started in the Music app, go to Settings>Tags>Search Engine. In there, you’ll find several tabs, including Tag Assistant, a tab to purchase music tags, OneDrive, and Library. When it comes to hosting a video on YouTube, make sure you check the box for “Send and share my video to:” in the overflow menu of the Video tab. To make using the text in Picture in Picture mode a little less annoying, make sure you check the box for “Light Picture.” If you have a lot of photos stored on your mobile device and you want to organize through specific categories, arrange them by date, use folders, or use favorites and tags, the Photos app is the place to begin. Just go to the bottom of the layout and click on the folder you want to organize your photos in. Word of caution: While organizing your photos, it pays to make note of any tags or categories that exist, as they will help categorize your photos. Setting up a new email address for your Microsoft account is much easier in the Outlook app. Simply go to Settings>Account>New Address. You will be prompted to create a password and choose a memorable verification code. After this is done, your new account will be visible in the Accounts section of the main Outlook app. Installing apps in Windows 10 using the Store is much easier than in previous versions of the OS. Simply search for the app (or app name) you wish to install from the Store, tap, and the installation should be complete.
5. Using the Virtual Desktop Feature on Windows 10
Windows 10 comes with a great feature called Virtual Desktop. With this feature, you can easily organize your work and play. It allows you to create multiple desktops and switch between them easily. You can watch a tutorial on how to use it here: With Virtual Desktop, you can mount a Windows desktop drive on your Android device and use it directly, without needing to install anything on it. This makes setting up a desktop much easier for Android users, since you can just drag and drop a drive onto your favorite desktop folder and create your own! You can perform this same function in Windows 8 by opening File Explorer and clicking the Portrait tab, clicking the folder, and choosing Convert to Desktop. Then, choose the drive to use to create your desktop. To get a free copy of the Windows Insider Program, visit this link and select the option to Join Windows Insider to try out Windows 10 for free. After you sign up, you’ll be taken to a confirmation page that gives you two options: Test everything (if available) or Install Windows 10. Once you choose Install Windows 10, you’ll be automatically enrolled into the Windows Insider Program. While you’re in the program, you’ll have access to Windows 10 Insider builds, Apps in Windows Store, and more! After you join the Windows Insider Program, the first time you launch an existing app in Windows 10, you’ll be prompted to set it as the default app in Windows. This new default will be remembered for future sessions of the app, but you need to make sure it is selected before you continue on with another app. The Laptop app is one of the most prominent elements of the Start menu in older versions of Windows, but it was missing. Ideally, you’d see a list of apps that you can quickly access. But in the latest edition of the operating system, Microsoft has included the option to view your pinned apps.


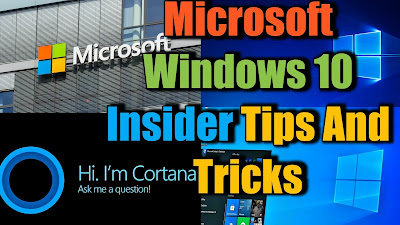

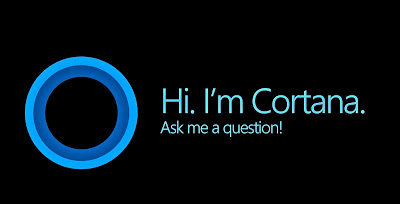
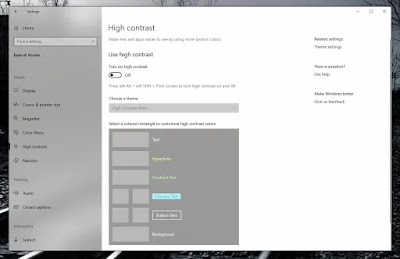
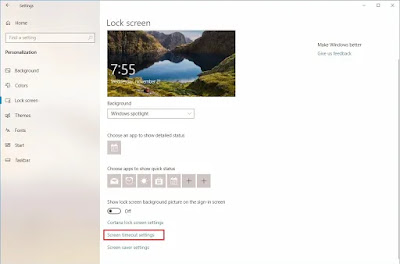
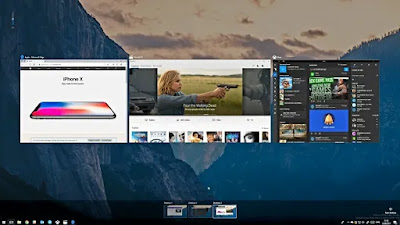




0 Comments
If you any doubts, please let me know.